Bagaimana cara mengubah lokasi di YouTube TV?
YouTube TV adalah layanan streaming populer yang menyediakan akses ke saluran TV langsung dan konten berdasarkan permintaan. Salah satu fitur hebat YouTube TV adalah kemampuannya menyediakan konten yang dilokalkan berdasarkan lokasi pengguna. Namun, terkadang Anda mungkin perlu mengubah lokasi di YouTube TV, seperti saat Anda pindah ke kota baru atau bepergian ke wilayah lain. Pada artikel ini, kami akan membahas berbagai cara untuk mengubah lokasi Anda di YouTube TV.

1.C lokasi hange YouTube TV oleh di Setelan YouTube TV
Cara pertama dan termudah untuk mengubah lokasi Anda di YouTube TV adalah melalui pengaturan aplikasi atau situs web YouTube TV. Berikut langkah-langkah yang harus diikuti:
Langkah 1 : Buka aplikasi atau situs web YouTube TV dan masuk ke akun Anda. Klik ikon profil Anda di sudut kanan atas layar.
Langkah 2 : Pilih “ Pengaturan †dari menu tarik-turun.
Langkah 3 : Klik pada “ Daerah †lalu pilih “ Area Pemutaran Saat Ini “.
Langkah 4 : Buka ponsel Anda, buka tv.youtube.com/verify.
Langkah 5
: Konfirmasikan lokasi baru dan klik “
Perbarui Dengan Seluler
†untuk menyimpan perubahan.
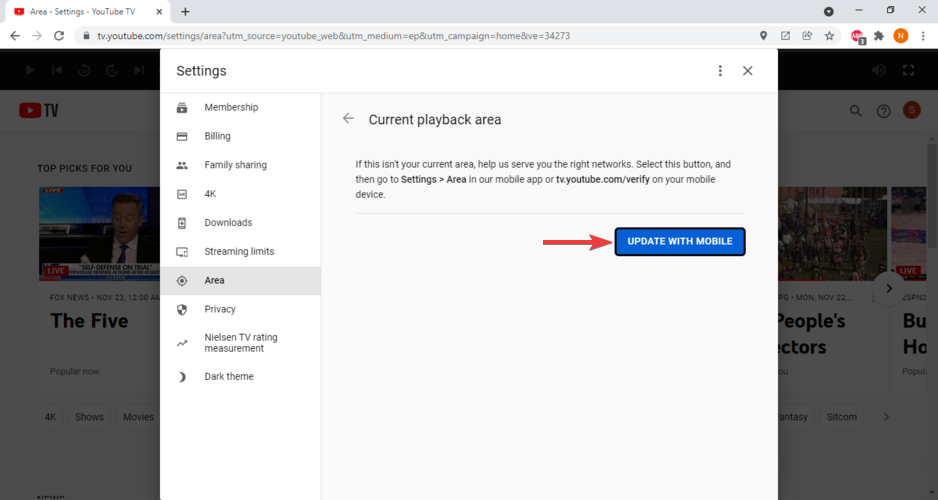
Perlu diperhatikan bahwa mengubah lokasi Anda dapat memengaruhi ketersediaan saluran dan konten lokal di YouTube TV. Jika Anda sedang bepergian, Anda dapat memperbarui lokasi Anda untuk terus mengakses konten rumah Anda, namun Anda harus memperbaruinya kembali ke lokasi sebenarnya saat Anda kembali.
2.C ganti lokasi YouTube TV dengan mengganti Alamat Akun Google Anda
Jika Anda baru saja pindah ke kota atau negara bagian baru, Anda dapat memperbarui alamat akun Google Anda agar sesuai dengan lokasi baru tersebut. Dengan melakukan itu, YouTube TV akan secara otomatis memperbarui lokasi Anda berdasarkan alamat yang terkait dengan akun Google Anda. Berikut langkah-langkah untuk mengubah alamat akun Google Anda:
Langkah 1 : Buka halaman pengaturan akun Google dan masuk ke akun Anda.
Langkah 2 : Klik pada “ Info pribadi & privasi †lalu pilih “ Informasi pribadi Anda “.
Langkah 3 : Klik pada “ Alamat rumah †lalu klik “ Sunting “.
Langkah 4 : Masukkan alamat baru Anda dan klik “ Menyimpan “.
Langkah 5
: Setelah alamat Anda diperbarui, buka aplikasi atau situs web YouTube TV dan lokasi Anda akan diperbarui secara otomatis berdasarkan alamat akun Google Anda.

3.C ganti lokasi YouTube TV oleh menggunakan sebuah VPN
Cara lain untuk mengubah lokasi Anda di YouTube TV adalah dengan menggunakan jaringan pribadi virtual (VPN). VPN adalah layanan yang memungkinkan Anda terhubung ke internet melalui server di lokasi berbeda. Dengan menggunakan VPN, Anda dapat mengelabui YouTube TV dengan mengira Anda berada di kota atau negara bagian lain. Berikut cara menggunakan VPN untuk mengubah lokasi Anda di YouTube TV:
Langkah 1 : Mendaftar ke layanan VPN yang memiliki server di lokasi yang ingin Anda ubah. Ada banyak layanan VPN yang tersedia, seperti ExpressVPN, NordVPN, IPvanish, Private VPN, dan Surfshark.
Langkah 2 : Unduh dan instal aplikasi VPN di perangkat Anda.
Langkah 3 : Buka aplikasi VPN dan sambungkan ke server di lokasi yang ingin Anda ubah.
Langkah 4 : Setelah VPN terhubung, buka aplikasi atau situs web YouTube TV dan Anda sekarang dapat mengakses konten yang tersedia di lokasi baru.

4.C ganti lokasi YouTube TV dengan menggunakan AimerLab MobiGo
Meskipun VPN adalah teknik luar biasa untuk mengubah lokasi YouTube TV melalui alamat IP, lokasinya masih tidak akurat. Untuk pengguna iOS
AimerLab MobiGo
menyesuaikan lokasi GPS untuk menghubungkan perangkat Anda dengan area tertentu di kota tertentu agar lebih tepat dengan akurasi wilayah. AimerLab MobiGo menggunakan GPS untuk menentukan posisi tepat di kota mana pun, tidak seperti VPN yang mengubah lokasi dengan menghubungkan ke server kota melalui alamat IP.
Untuk mengakses saluran dan layanan TV tertentu di YouTube TV, pengguna dapat menemukan lokasi tepatnya menggunakan AimerLab MobiGo. Selain itu, hanya dengan satu klik, Anda dapat langsung mengubah lokasi YouTube TV Anda. Anda dapat dengan cepat dan akurat berpura-pura berada dimana saja di dunia dengan menggunakan software ini.
Berikut langkah-langkah cara menggunakan AimerLab MobiGo untuk mengubah lokasi YouTube TV.
Langkah 1
: Unduh pengubah lokasi AimerLab MobiGo dengan mengklik “
Download Gratis
†tombol di bawah.
Langkah 2 : Siapkan AimerLab MobiGo dan pilih “ Memulai “.

Langkah 3
: Ikuti petunjuk di layar untuk mengaktifkan akses ke data yang disimpan di iPhone Anda setelah Anda menghubungkannya ke komputer menggunakan USB atau Wi-Fi.

Langkah 4
: Dalam mode teleportasi, Anda dapat memilih lokasi dengan mengklik peta atau mengetikkan alamat tempat yang ingin Anda tuju.

Langkah 5
: Koordinat GPS Anda akan langsung dipindahkan ke tempat baru ketika Anda mengklik “Pindahkan ke Sini”€ di MobiGo.

Langkah 6
: Buka aplikasi YouTube TV di iPhone Anda untuk memverifikasi lokasi baru Anda.

5. Kesimpulan
Mengubah lokasi Anda di YouTube TV relatif mudah, dan ada beberapa metode yang dapat Anda gunakan untuk melakukannya. Memperbarui lokasi Anda di pengaturan YouTube TV atau mengubah alamat akun Google Anda adalah metode termudah dan paling umum, namun menggunakan VPN juga bisa efektif. Jika tidak ada metode yang berhasil, Anda dapat mencoba
AimerLab MobiGo
Pengubah lokasi iPhone untuk mengubah lokasi YouTube TV Anda ke mana saja di dunia tanpa jailbreak, unduh dan dapatkan uji coba gratis!
- Bagaimana Cara Melihat dan Mengirim Lokasi Terakhir di iPhone?
- Bagaimana Cara Berbagi Lokasi di iPhone Melalui Teks?
- Bagaimana Cara Memperbaiki "SOS Only" yang Terjebak di iPhone?
- Bagaimana Cara Memperbaiki iPhone yang Terjebak dalam Mode Satelit?
- Bagaimana Cara Memperbaiki Kamera iPhone Berhenti Berfungsi?
- Solusi Terbaik untuk Memperbaiki iPhone “Tidak Dapat Memverifikasi Identitas Server”
- Bagaimana Cara Memalsukan Pokemon Go di iPhone?
- Ikhtisar Spoofer Lokasi GPS Aimerlab MobiGo
- Bagaimana Cara Mengubah Lokasi di iPhone Anda?
- 5 Spoofer Lokasi GPS Palsu Teratas untuk iOS
- Definisi Pencari Lokasi GPS dan Saran Spoofer
- Cara Mengubah Lokasi Anda Di Snapchat
- Bagaimana Cara Menemukan/Berbagi/Menyembunyikan Lokasi di perangkat iOS?




